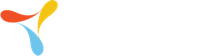Karl,
Unfortunately, it's not possible to view the picture you've taken for the current record until the record is saved/submitted, and you reopen the record for editing from the data view (or retrieve it via a previous record/next record button action).
However, it is possible to set the color of your specified control to indicate that the image exists, although the setup is a little tricky. First, you will need the control ID of your actual image field. You will notice that the image field on your entry form is actually a button, with a source field pointing to your actual image field. It is not possible to directly place the image field as an actual field on the form; every time you do so, you will receive a button. This is an intentional design choice. The image field itself is hidden on the form.
Since you are using an Android device, we will need to open up the skins file that corresponds to that platform for the session in which your image field exists. First, navigate to the root TracerPlus Desktop
Projects directory for your machine. It is usually in the user's
Documents directory, like the below:
C:\Users\<username>\Documents\TracerPlus Desktop\Projects
In this directory, find the project you are working on. Then, navigate through the following directories: ProjectFiles > SystemInfo > Skins
In the Skins directory, you will see a number of files; the ones marked with a .tac extension are the ones we are interested in. If you cannot easily find the file extension next to the file name, look for the Type column; if that does not exist, add it by right clicking on the Name column header, and selecting the Type column.
These .tac files are your session files, and marked with the same number as your sessions in your TracerPlus Desktop Project. Unfortunately there is no easy way to determine the session number, other than counting it from the list. Once you've determined the right session, open that corresponding Sxx_entryskin.tac file, where 'xx' is the two digit session number starting from '01', in a text editor (Notepad will work fine). Then, use a find operation (CTRL + F) to locate the image field in this file. You can search based on field name. You're looking for the field name to appear next to this text: data-displayname.
When you find it, you'll see this information is encapsulated within an input node/element. Within the same node, look for the id attribute. You'll see it is marked something like this: 00-18. The 00 in this case marks the session number, and the 18 marks the field index. This is in my project, yours will look different, but the idea is the same: you want the number after the dash.
Now that we finally have our hidden field's actual ID, we can set up our logic item.
Set up the logic item like so:
- Event: AfterScan
- Event Control: (the ID you just retrieved)
- If/Conditions:
- Condition Control: (the ID you just retrieved)
- Comparison Type: Contains
- Value: BLOB
- Action: SetBackColor
- Action Controls: choose the control(s) on the form, by their ID, that you want to change the color of (separated by comma)
- Action Value: set a color of your choice
- Perform Else: enable this
- Else Value: the color to display on your control(s) if the condition is not met
When an image is now taken, it will set your specified controls to the color specified in Action Value, and if the image is cleared, it will set it to the color specified in Else Value. This only works after the image window has been opened at least once, so you may want to set the initial color of your specified controls to the Else Value color until the image is taken. Hope this helped.